Anúncios
¿Alguna vez enviaste un correo electrónico importante y terminaste insertando destinatarios que no debías, o después de enviarlo, te diste cuenta de que había algún error? Problema resuelto, porque en nuestro artículo te vamos a explicar cómo editar un e-mail de Outlook después de enviar.
Así que este consejo te ayudará mucho, porque existe una regla de Outlook que puede salvarte la vida en estas situaciones importantes e incomodas.
Anúncios
Lo mejor con la plataforma de mensajería es que es posible configurar el retraso en el envío de mensajes, de esta manera, consigues editar a tiempo el correo electrónico antes de que salga de la bandeja de entrada para ser enviado a los diversos destinatarios.
Anúncios
A continuación, sigue el paso a paso para automatizar este proceso.

Instrucciones para editar un e-mail de Outlook después de enviar
Para retrasar la entrega de todos los mensajes puede llevar hasta dos horas creando una regla dentro de las configuraciones, pero, no te preocupes porque te lo haremos más fácil y práctico con una instrucciones.
- Haga clic en Archivo
- Haga clic en Administrar reglas y alertas
- Haga clic en Nueva regla
En el Paso 1: Selecciona la plantilla, y haz clic en Comenzar con una regla, luego clic en Aplicar para poder activar la regla en los mensajes que envío y luego clic en Siguiente.
En la lista que aparece posteriormente, te mostrará las condiciones y la casilla donde debes ir para realizar la verificación de las opciones deseadas, después de hacer clic en Siguiente.
Si no marcas una casilla, aparecerá un cuadro de diálogo de confirmación. Si haces clic en Sí, la regla que estás creando se aplicará a todos los mensajes salientes.
Luego en la casilla de verificación Aplazar la entrega por número de minutos.
En el Paso 2: Ahora para editar la descripción de la regla, haz clic en la frase subrayada, escribe la cantidad de minutos que deseas para que se guarden los mensajes antes de enviarlos.
Por lo general se utiliza de 5 a 10 minutos que es el tiempo suficiente para editar un e-mail antes de ser enviado. Luego continúa con optando con por las otras opciones, como:
- Haz clic en Aceptar y Siguiente. Luego Seleccione las casillas de verificación de las excepciones deseadas.
- De último, especifica un nombre para esta regla y Habilita la casilla con esta regla para Finalizar el proceso.
Después haz clic en Enviar, todos los correos electrónicos permanecen en la carpeta Bandeja de salida durante el tiempo especificado.
- Durante este período, puedes abrir la carpeta Bandeja de salida:
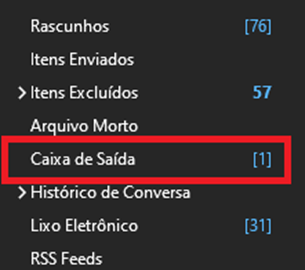
- Ir en el correo electrónico que acaba de ser enviado como aparece en el siguiente print:

- Ahora, solo toca editar antes de que se envíe el correo electrónico y hacer clic en el botón de Enviar si todo está bien, aunque supere el tiempo que se encuentra programado en la regla.
El correo salió de la bandeja de salida y ha sido enviado
También, es posible cancelar el envío de este correo electrónico y reenviarlo si el destinatario aún no ha abierto el correo electrónico.
Sin embargo, dependiendo del proveedor de correo electrónico, el destinatario termina recibiendo ambos correos electrónicos, el cancelado y el editado.
Para ello, será necesario seguir esta otra alternativa.
- Busque el correo electrónico en su casilla Elementos enviados
- Haga doble clic en el correo electrónico, luego en Archivo para poder reenviar o Cancelar, haz clic en Cancelar mensaje enviado.
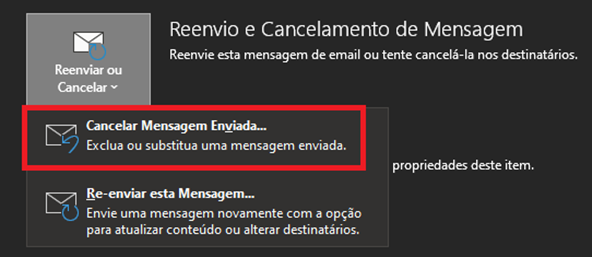
- Marca en el campo Eliminar copias no leídas y reemplázalas con un nuevo mensaje haciendo clic en Aceptar. Ahora simplemente debes editar el mensaje y luego clic en Enviar.



