Anúncios
La seguridad online es importante en nuestros días, sobre todo para navegar en la red. Esencial para guardar actividades, datos e informaciones personales, sobre todo si es en las redes sociales. Aquí irás a conocer qué es la activación de 2 factores en Linkedin.
Es por ello que, se ha creado un sistema de seguridad virtual conocido como “verificación en dos factores” o “autenticación en dos pasos” más seguro que las comunes contraseñas que se deben emplear en cualquier servicio digital.
Anúncios
Se considera fundamental activar la verificación con el objetivo de optimizar la seguridad de tu perfil y proteger la cuenta ante cualquier fraude o posible ataque cibernético.
Anúncios
A continuación, te enseñaremos cómo proceder para realización la mencionada autenticación.
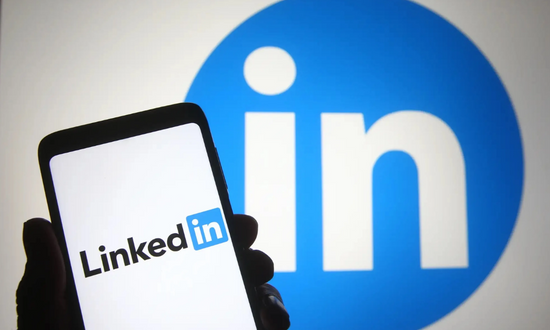
¿Para qué sirve la activación de los 2 factores en Linkedin?
El “Two Factor Authentication”, que en español sería autenticación en dos pasos, sirve para agregar más de un paso al procedimiento de seguridad online.
Se trata de un sistema que se utiliza para confirmar que realmente eres tú la persona, dueña de la cuenta Linkedin. A veces, puede haber filtraciones de contraseñas en internet o puedes tener el nombre de tu mascota y alguien de alguna forma puede descubrirla.
Por ese motivo, cuando escribas tu nombre y contraseña correcta, es bueno tener una manera de confirmar que quien lo está escribiendo eres tú mismo.
Paso 1: Inicia sesión en tu cuenta de LinkedIn
Lo primero que debes hacer es iniciar sesión en tu cuenta de LinkedIn, una vez conectado a tu cuenta, accede al menú de configuraciones. En la parte superior derecha del navegador, en el círculo con tu avatar, debes elegir la opción «Ajustes y Privacidad»
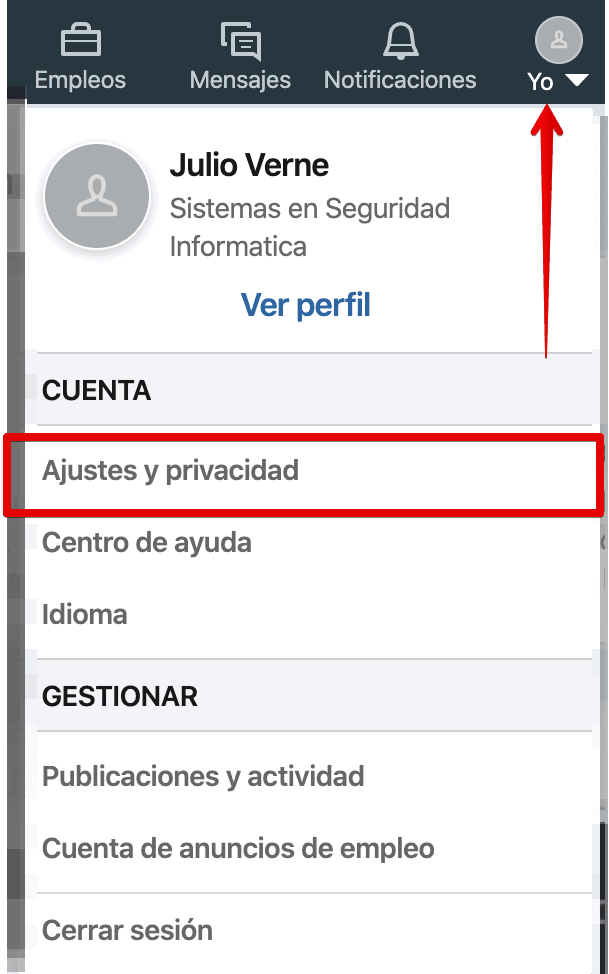
Ahora en el apartado del menú «Cuenta > Inicio de Sesión y Seguridad«, verás la información sobre la verificación en dos pasos:
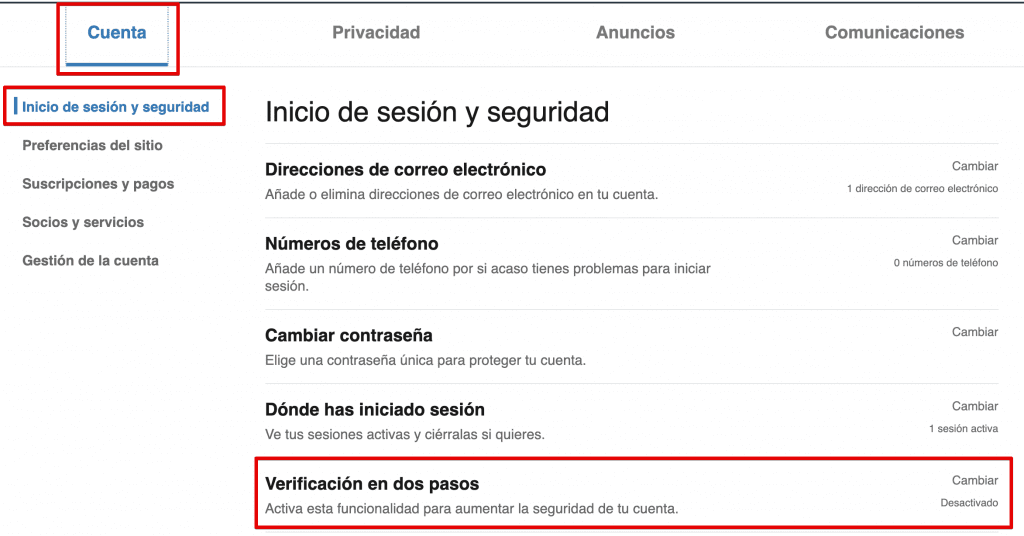
Haz clic en el apartado Verificación en dos pasos y continua el proceso pulsando encima de la palabra «Activar»
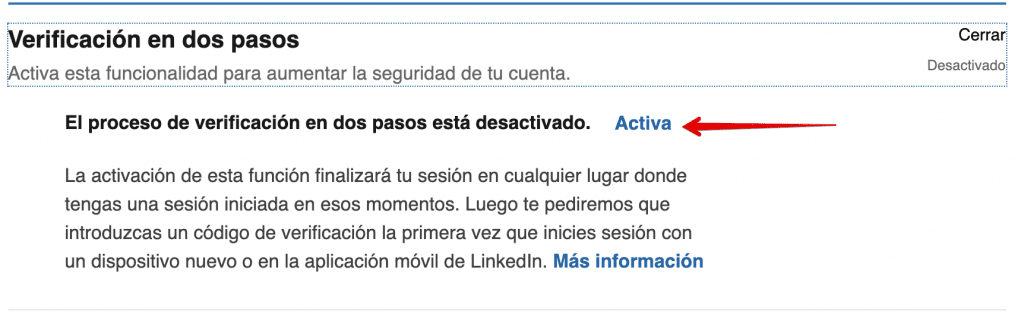
Luego, aparecerá un listado de opciones, donde puedes configurar el 2FA y elegir «Aplicación de Autenticación» y clicar en «Continuar» como aparece en la imagen debajo:
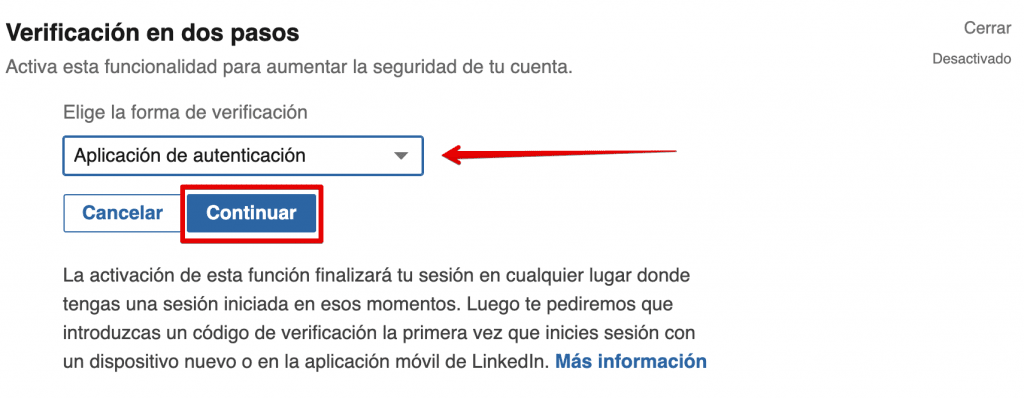
Vuelve a introducir tu contraseña de LinkedIn y pulsa en el botón «Hecho»
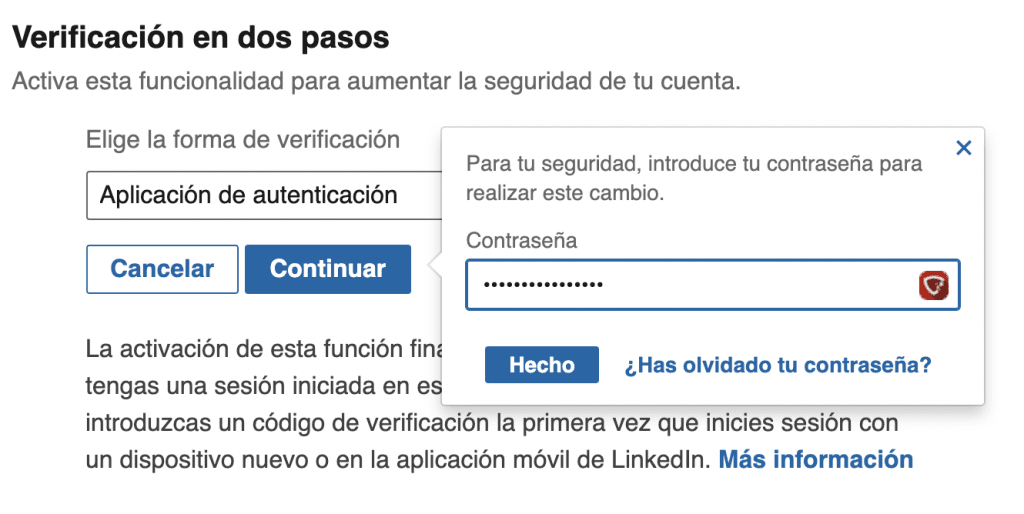
Ahora, tienes que escanear con tu teléfono inteligente el código QR, utilizando el CiberProtector:
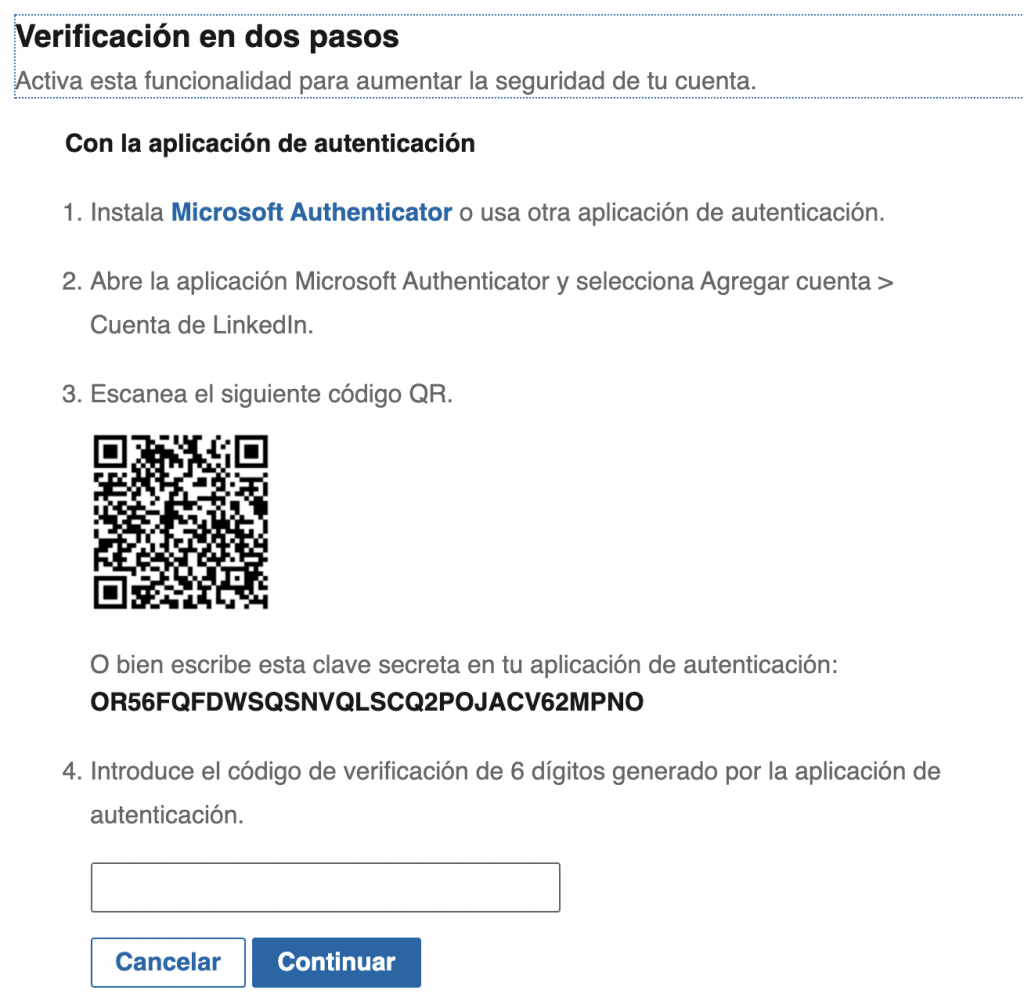
Configuración 2FA en CiberProtector:
Para configurar el 2FA en CiberProtector en tu dispositivo, tienes que entender que debes descargar y abrir la app donde aparece la opción el menú «2FA». Visualizado el ícono, pulsa en el botón «+».
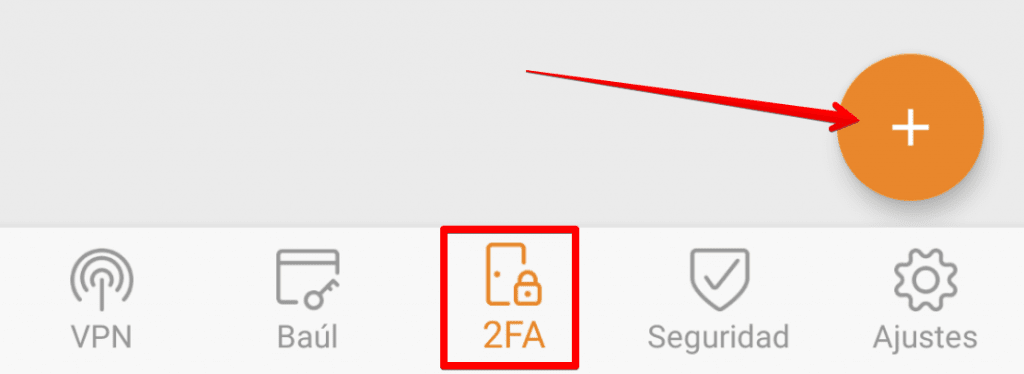
Escanear código de Barra:
Elige la opción «Escanear código de barra en tu App móvil». Para ello, debes utilizar la cámara de tu dispositivo móvil para leer el código de barra que aparece en tu pantalla de configuración en tu LinkedIn.
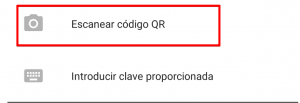
Introducir detalles de la cuenta
Ahora, tienes diferentes campos para completar:
- En «Nombre del sitio» puedes indicar: LinkedIn
- En «Nombre del usuario» puedes indicar tu cuenta de LinkedIn
A continuación, haz clic en «Guardar»:
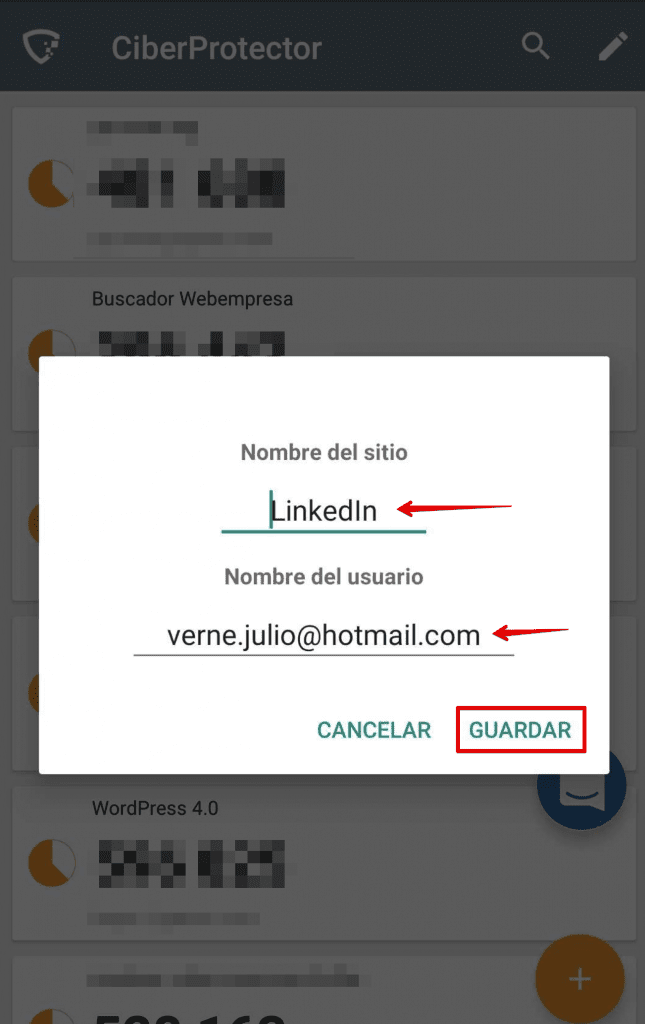
Ya tienes configurado el 2FA de LinkedIn en tu CiberProtector
Verás que ya tienes el 2FA de tu LinkedIn añadido en tu cuenta de CiberProtector, este código de 6 dígitos cambia a cada 30 segundos. Y tendrás que añadir este código en el siguiente paso.

Confirma tu código de seguridad en LinkedIn
En la siguiente pantalla debes introducir el código por tu CiberProtector para confirmar la activación del 2FA a través del botón «Continuar».
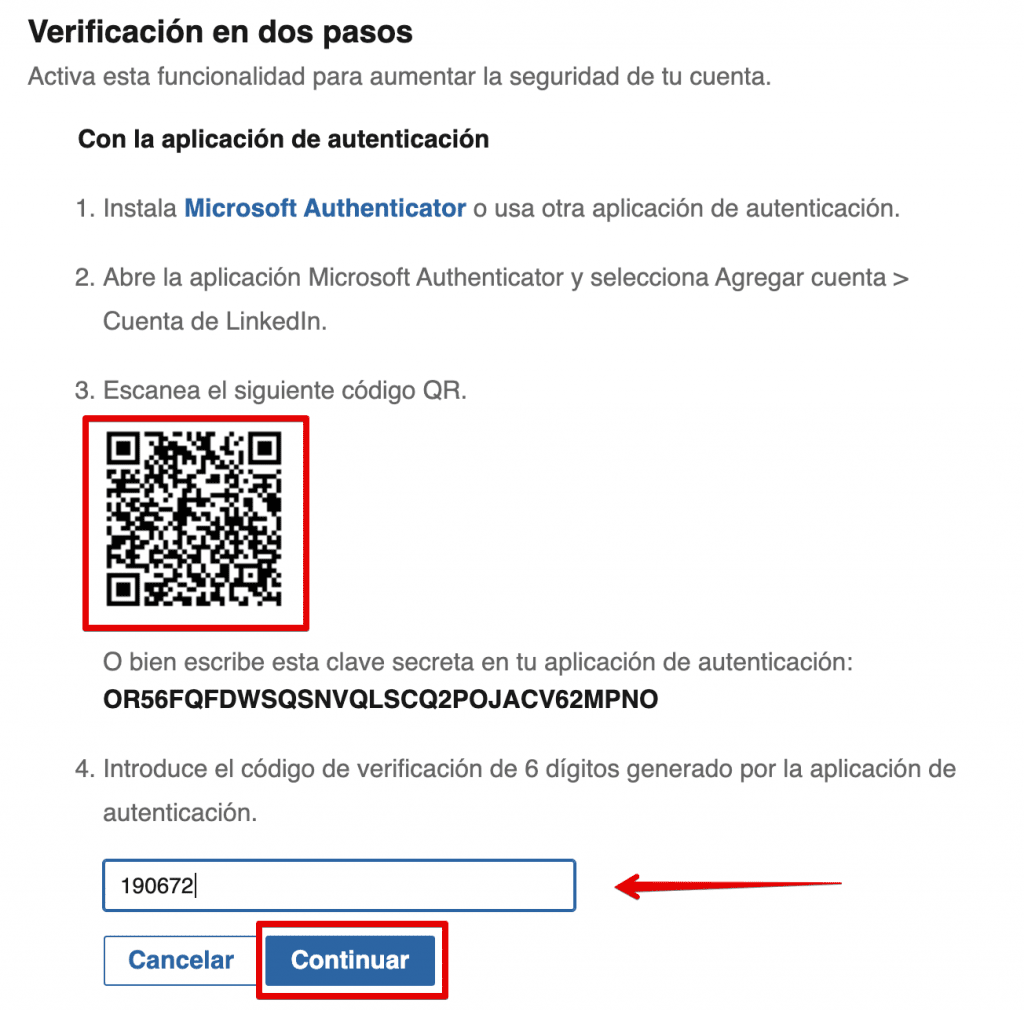
¡Ya lo tienes!
Una vez introducido el código generado por la App de CiberProtector, LinkedIn te mostrará la posibilidad de generar códigos de recuperación, en el caso de que tengas problemas para acceder con el 2FA. Recuerda guardar el código/clave en un lugar seguro.




